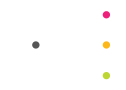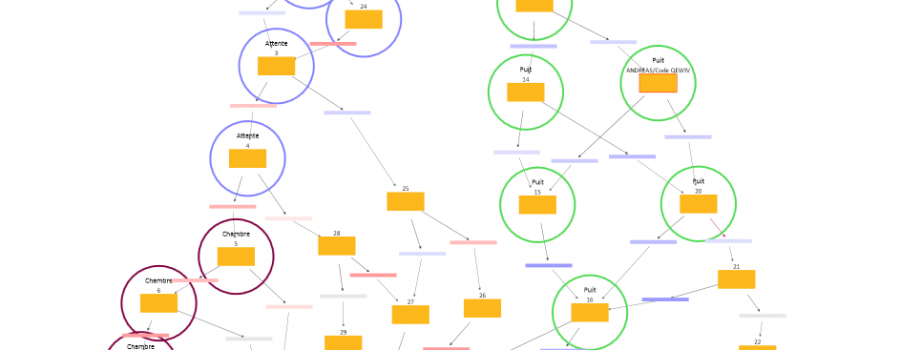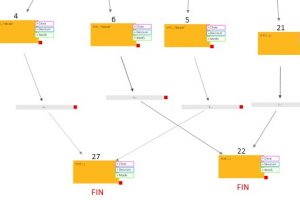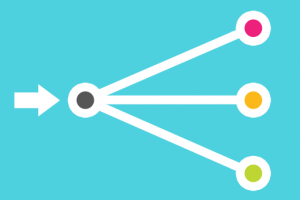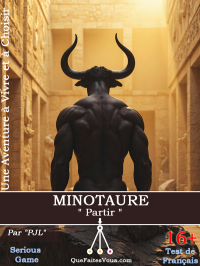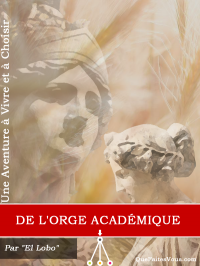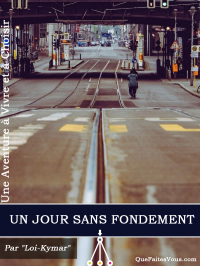Voici les étapes élémentaires pour créer votre premier récit interactif avec l’outil de création de « Que Faites Vous » .
Il s’agit donc d’un tutoriel de prise en main. Nous passerons sur des fonctions avancées.
1 – Créer un compte en cliquant « inscription » sur la première page. Il y a une validation par email.
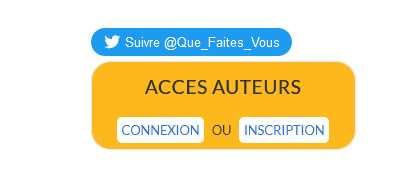
2 – Connectez-vous et cliquez « Créer un livre »
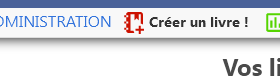
3 – Les éléments sont tous modifiables, mais il faut au moins un titre à votre livre !
- Titre
- Catégorie de type et de monde sont indicatifs si votre livre est publié sur QFV
- Le public : fera apparaître un avertissement légal si interdit aux moins de 18ans
- Sexe du héros : indicatif
- Créer des codes de passation : si c’est un learning game
- Sujet de la narration : fait basculer du vouvoiement au tutoiement : « Que faites-vous? » devient « Que fais-tu ? »
- Picth : paragraphe utilisé en 1 ère page si votre récit est rendu public.
- Avant-propos : le texte qui fini par « Rendez-vous au 1 », souvent utilisé pour expliquer les règles, puis écrire l’accroche.
- Explications : Fait apparaître un avertissement en rouge, cliquable, au moment de l’avant-propos. Permet par exemple de donner des indications de lecture.
- Mot de la fin : Apparaît comme « mot de la fin de l’auteur » quand le lecteur arrive à une fin .
- Crédits illustrations : Pour citer les sources .
- Le texte n°1 : Le premier texte de l’aventure. Il sera nécessairement créé.
Note: tout est modifiable à votre guise en cliquant « Outils structure » => « Editer le livre »
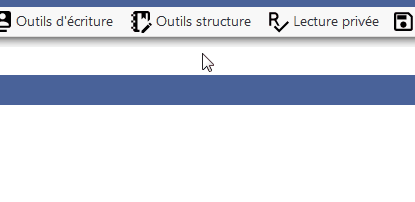
4 – Prise en main de la navigation graphique
- Zoom avec la molette de la souris
- Bouger le graphique : Clic-maintenu sur un espace vide + bouger la souris
- Bouger un élément : Clic-maintenu sur l’élément + bouger la souris
- Éditer un élément : Clic sur l’élément
- Le survol, sans cliquer, des différents éléments, fait afficher différentes informations… un peu partout, ça dépend de quoi.
5 – L’élément « texte »
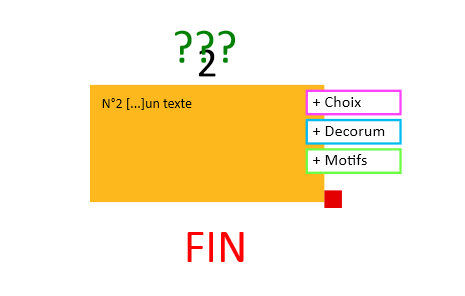
- Pour créer un texte orphelin : double-clic sur un espace vide
- Un texte qui n’a pas de choix de sortie est une « FIN »
- Un texte qui n’a pas d’entrée (à part le premier) affiche des « ??? »
- La boite orange contient les dernières lignes du texte
- Pour ajouter un choix : cliquez « + Choix »
- Nous n’expliquerons pas les Decorum ici.
- Pour ajouter une structure vide « tout prêt » : cliquez « + Motifs »
- Les carrés rouges servent à supprimer l’élément.
6 – Ajouter un choix
- Intitulé du choix : Ce qui sera textuellement proposé au lecteur
- Destination du choix :
- Pas pour l’instant : le choix est affiché dans le graphique, mais attend qu’un texte de sortie lui soit associé en proposant un bouton « Écrire le texte »
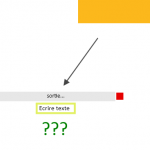
- Un texte existant : permet de lier les textes
- [Retour au paragraphe source] : Le texte de destination fait revenir au texte source. Ce sera géré automatiquement. Cas particulier à utiliser avec modération.
- Pas pour l’instant : le choix est affiché dans le graphique, mais attend qu’un texte de sortie lui soit associé en proposant un bouton « Écrire le texte »
- Conséquences du choix sur les variables : Si vous avez des variables, elles seront toutes affichées ici. La modification sera appliquée au moment d’arriver sur le texte suivant.
- Conséquences du choix sur les bonus/malus : Nous n’expliquerons pas cela ici
- Option retour en arrière : Par défaut, le lecteur ne peut pas revenir en arrière pour changer ses choix. Mais. Imaginons un croisement. Il est normal que le lecteur puisse aller à droite, revenir, aller à gauche, revenir puis aller tout droit. Il faut donc que le choix (« aller tout droit ») reste possible. Cette option sert à cela.
- Les conditions de visibilité du choix : Le choix apparaît si …
- Suffisante / nécessaire : Cette différence permet de faire des conditions multiples. Ex: il faut que le lecteur visite la pièce A et la pièce B pour avoir ce choix. Ou, il faut que le lecteur visite au moins une des 2 pièces.
- Si
- Le texte 123 « a été lu » / « n’a pas été lu »
- La variable MA_VARIABLE est >= , <= , == (parfaitement égale), != (différente de) VALEUR
- L’objet MON_OBJET à une quantité >= , <= , == (parfaitement égale), != (différente de) VALEUR
- Visible, mais barré : Il s’agit d’une astuce « marketing ». C’est quand l’auteur veut montrer au lecteur qu’un autre choix est possible, mais qu’il a loupé quelque chose. Le choix est visible, barré et non cliquable…. Note: il faut que ce choix soit sous condition pour que cela fonctionne.
7- Ajouter une variable
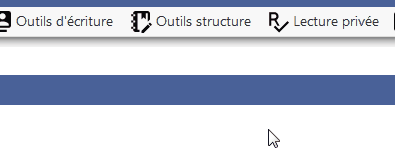
- Nom de la variable : Visible au lecteur si c’est une variable visible…
– Toutes les variables ont une valeur par défaut qu’il faut spécifier.
– Toutes les variable peuvent déclencher un arrêt brutal du récit selon des seuils. ex : Si vos « points de vie » tombent à zéro, vous êtes mort. - Type :
- Score invisible que le lecteur aura à la fin : exemple : un test d’empathie . Le lecteur ne sait qu’à la fin ses points selon ses choix.
- Score visible tout au long de la lecture : exemple : « Point de vie « , « Provisions » etc.
- Objet visible quand le lecteur a l’objet. Autrement dit, rien n’est affiché au lecteur s’il n’a pas l’objet.
- Score invisible tout le temps, même à la fin. Pour les auteurs malicieux…
8 – La vue graphique et l’estimation des variables
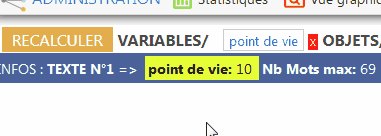
Il faut forcer le calcul des variables en cliquant « RECALCULER » :
- Ce processus est complexe (parcours de graph) et n’est pas garanti… mais actuellement « satisfaisant »
- Le processus calcule toutes les valeurs possibles de vos variables : Quand vous survolez le nom de votre variable (sans cliquer), vous voyez alors dans la vue graphique le minimum/maximum possible pour vos textes.
Exemple d’un début de texte avec une variable. On voit les choix qui font une modification, et le résultat estimé.
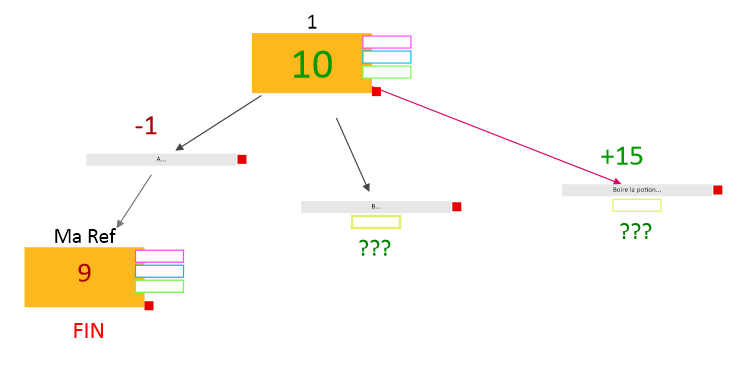
9- L’ajout de texte par la vue graphique
- L’éditeur de texte vous permet la majorité des fonctions d’un éditeur de texte basique.
- Il y a 2 façons d’ajouter des images :
- L’image d’en-tête :
- N’est possible que quand le texte existe déjà (donc forcément par une édition/modification).
- Sera placée en tête de texte, pleine largeur.
- EST LA COUVERTURE DE VOTRE LIVRE POUR LE TEXTE N°1
- Les images DANS le texte
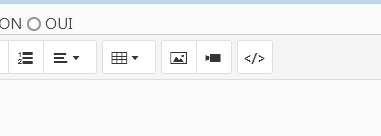
Attention: Ces images sont insérées en code (Base64) donc méfiez-vous de la taille… - Note: Une gestion plus fine des images est en cours de développement….
- Colonne de droite :
- Scène : si vous avez définis des scène (aide à l’écriture sans conséquence pour le lecteur)
- Référence invisible : Identifier les textes par des numéros, c’est sympa , mais… il y a rapidement des textes importants que l’auteur veut pouvoir identifier facilement. Indiquez votre référence personnelle ici. (aide à l’écriture sans conséquence pour le lecteur)
- PASSER EN VUE TEXTUELLE : Permet d’éditer le texte en mode « avancé »
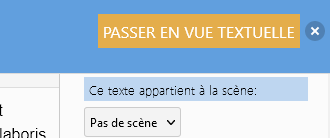
- L’image d’en-tête :
10- L’édition en mode « textuel »
La vue graphique donne une vision globale du récit. La vue textuelle permet de voir/naviguer le récit de l’intérieur.
- En haut : les choix qui amènent à ce texte et leurs conséquences. Cliquables pour remonter au textes sources. Éditables aussi.
- Le texte : Un double-clic sur le texte le rend éditable en directe.
- Decorum : pas d’explication ici
- Jet de dés : Pas ici. Mais oui on peut faire des jets de dés 🙂
- Question : Pas ici.
- Modification de variables quels que soient les choix : NOUVEAU (juillet 23).
Il y a des choix qui ont des conséquences et il y a des textes qui ont des conséquences , peu importe le choix qui y a mené.
11- Lecture privée
- Permet de faire une simulation réelle
- Permet de partager le récit dans une sphère privée
- Oblige à assumer pleinement la responsabilité en cas de diffusion hasardeuse…
- Cliquez : repartir de zéro en bas de page pour réinitialiser vos simulations :
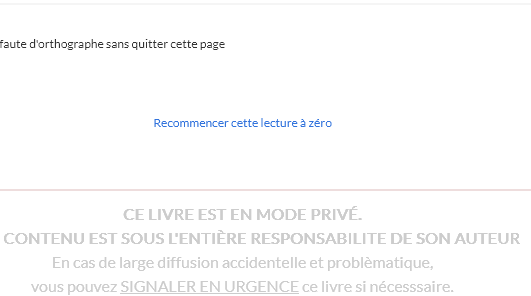
12- Générer une sauvegarde
- Mélange les numéros
- Génère un HTML et un Word2007 simplifié :
- L’objectif est de permettre une base de travail.
- Les éléments HTML ont un style
- Les liens sont cliquables
- Les conditions de « si le texte a été lu » sont remplacées par un système de codes. (si vous avez le code ABC alors rdv au 123)